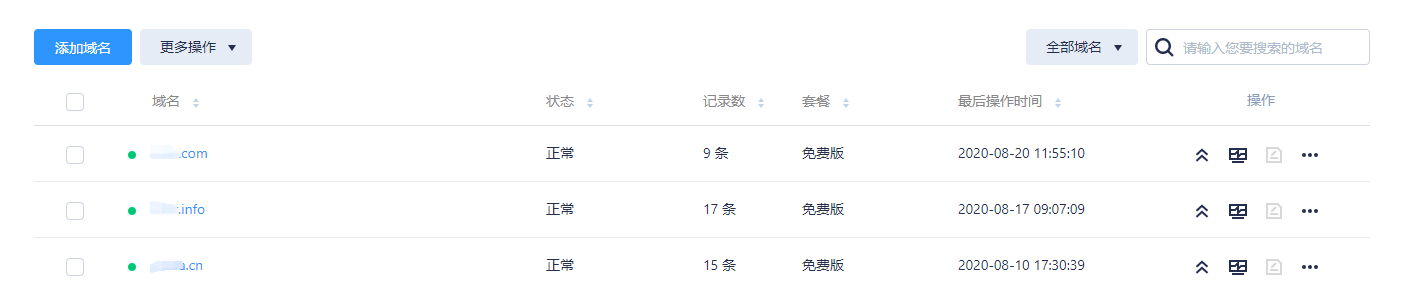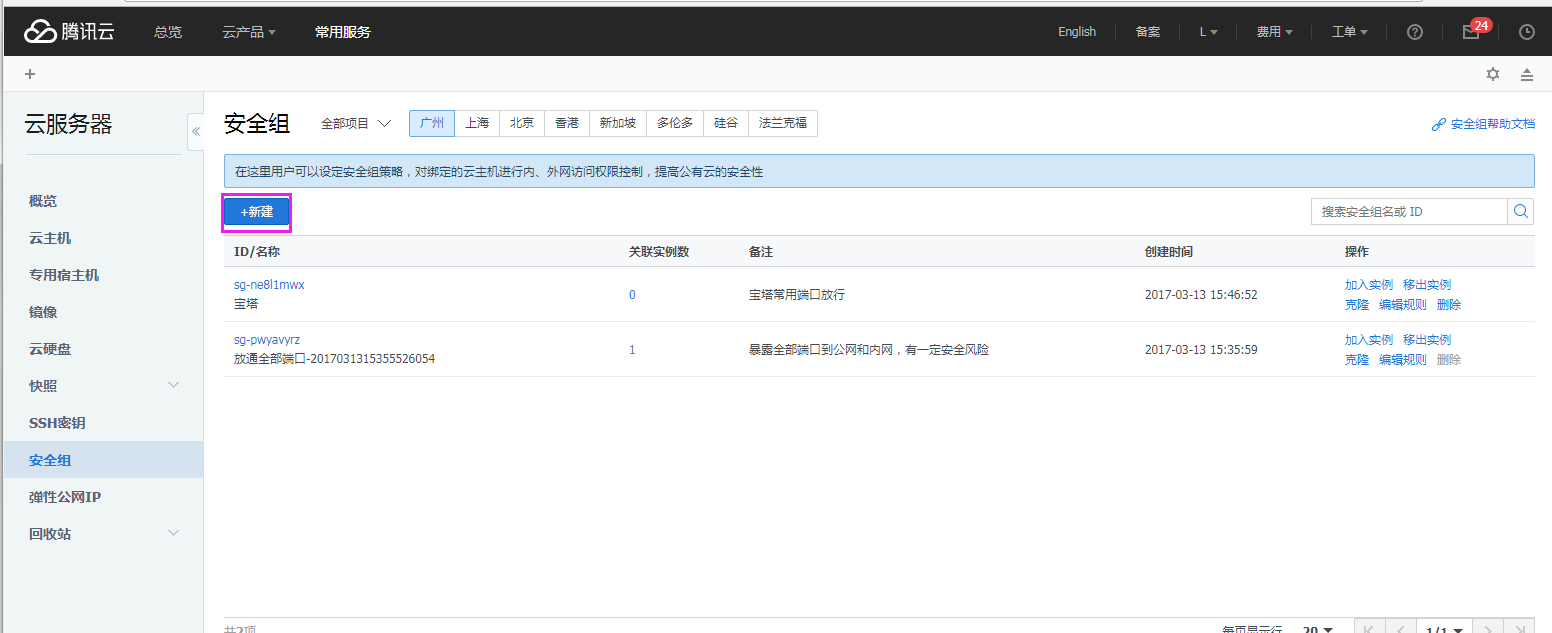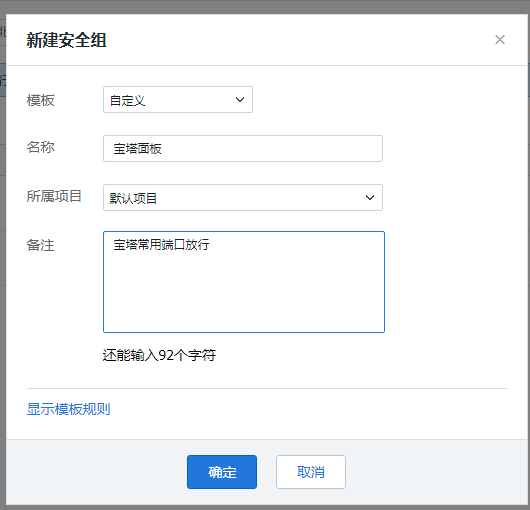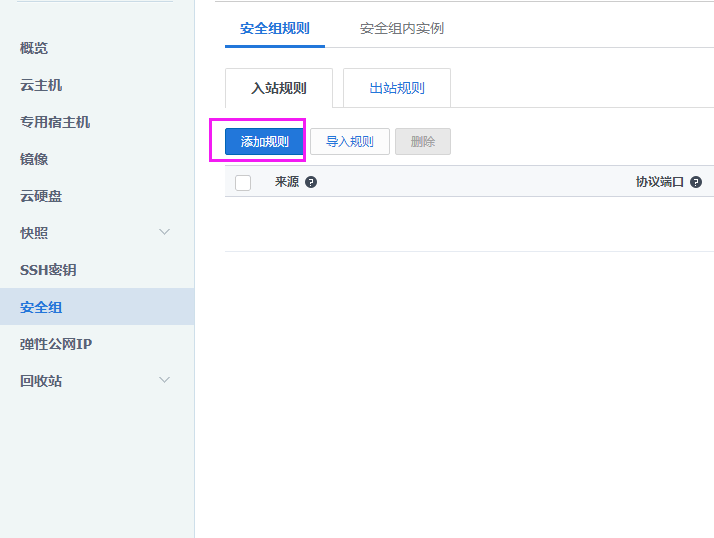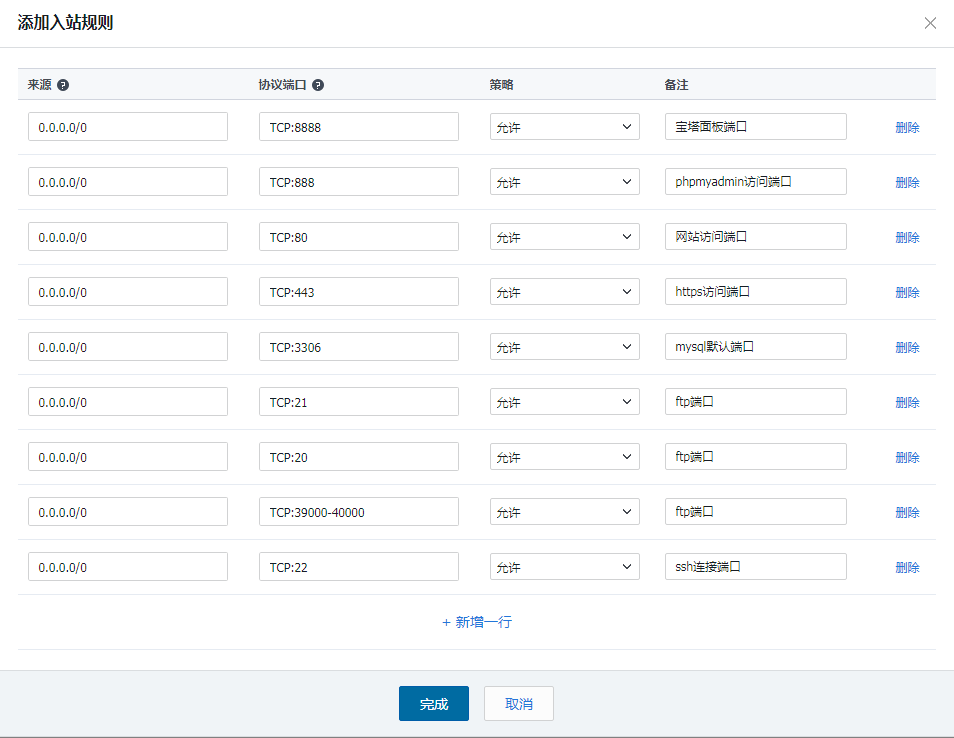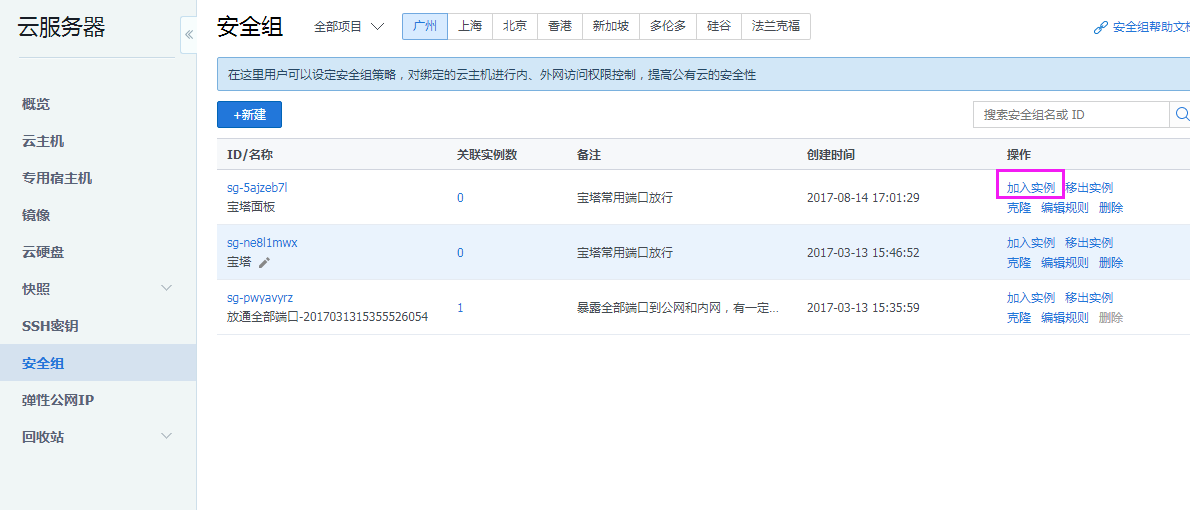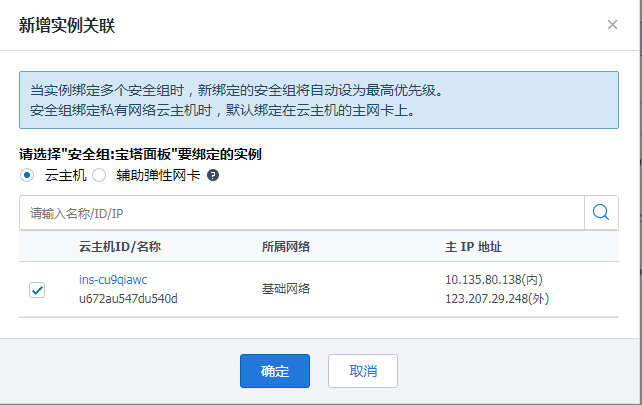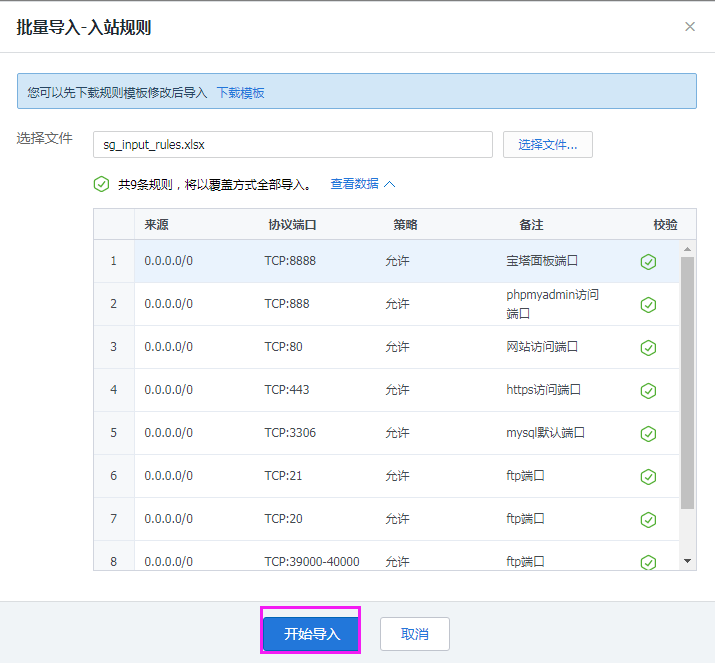这里我们分为三部分来说,域名+服务器配置、宝塔面板环境安装配置、小程序+网站配置。
这里主要针对一些刚上手或者一些对于网站初次建站的不是很懂的朋友,一些老站站长或者有经验者可以用自己的方式来。
域名注册+服务器购买
刚上手的朋友都会问哪里买域名哪里买服务器,推广大厂的购买腾讯跟阿里云,为什么?
大厂的有保障遇到问题可以给你及时的解决,不用担心你的服务器突然访问不了或者数据丢失。
关于服务器的选择
切记不要选择轻量级服务器,
腾讯云服务器+域名购买地址
腾讯云官网经常推出相关活动,具体详情点击下方进入查看了解。
腾讯云服务器域名:点击注册购买(99一年)
阿里云服务器+域名购买地址
阿里云官网经常推出相关活动,具体详情点击下方进入查看了解。
阿里云服务器域名:点击注册购买(99一年)
域名解析+服务器配置
下面为大家带来的是域名的解析,简单的说就是把你的配置解析可以访问到你的服务器,给你的门装个门牌号。
我们以腾讯这边的域名解析为例,阿里云的也一样。
操作场景
通过添加 A 记录可将域名指向一个 IP 地址(外网地址),本文档指导您如何添加 A 记录。
操作步骤
- 登录DNSPod 管理控制台。
- 在 “我的域名” 中,选择需要进行 A 记录转发的域名,单击“域名”,进入该域名的【记录管理】页面。如下图所示:

- 单击【添加记录】,填写以下记录信息。如下图所示:

- 主机记录:选择子域名。例如添加
www.dnspod.cn的解析时,您在 “主机记录” 处选择 “www” 即可。若是想添加dnspod.com的解析,您在 “主机记录” 处选择 “@” 即可。 - 记录类型:选择 “A”。
- 线路类型:选择 “默认” 类型,若您只选择其他单独线路(例如 “联通”),可能会导致部分用户无法解析。
例如,您只设置了一条联通线路,此线路类型为 “联通”、记录值为119.29.29.29的 A 记录,指向您的主机 IP 地址(例如119.29.29.29,具体 IP 地址请指向您的实际外网 IP 地址),那么您的网站只有联通用户能够访问,其他运营商用户(例如移动用户)则不能访问您的网站。此时若您需其他运营商用户通过您的其他主机 IP(例如8.8.8.8)访问网站,则您需要添加一条线路类型为 “默认”、记录值为8.8.8.8的 A 记录。
说明:在暂停联通线路的解析的情况下,添加 “默认” 类型记录可以保证联通用户访问不受影响。
- 记录值:只可以填写 IPv4 地址。例如,您需要访问的 IPv4 地址为
119.29.29.29,则填写119.29.29.29。
- 权重:同一条主机记录相同的线路,可以针对不同的记录值设置权重,解析时将根据设置的权重比例进行返回。输入范围
为0~100的整数。 - MX 优先级:不需要填写。
- TTL:为缓存时间,数值越小,修改记录各地生效时间越快,默认为600秒。
4.选择需要填入下面对应的值
- 单击【确定】,完成添加。
服务器的配置
购买完服务器我们需要对其进行一个简单的配置,就是安装了一个裸机的空白镜像,方便我们下一步的操作,不建议大家在直接购买的时候就安装环境,这样的环境版本旧对我们的操作还有系统的兼容不是很友好。
服务器配置
我们首先登录腾讯云点击登录
点击右上角的控制到进来找到服务器点击进入
进入控制台点击我们的云服务器,进去以后选择对应的云服务器即可
服务器系统安装
上一步我们已经成的进到了服务器的界面,现在我们选择安装一个空白的系统镜像,选择Centos7.5以上的版本安装,下面为GIF动画图,大家点击下可以查看播放操作步骤。
关于系统的安装就是这样了,切记不要选择Win为什么这么说了,Liunx安全速度快,漏洞少嗯,大概就是这样关于深的一些咱们就不做解释了。
准备工作系统配置
- 安装要求
内存:512M以上,推荐768M以上(纯面板约占系统60M内存)
硬盘:300M以上可用硬盘空间(纯面板约占20M磁盘空间)
系统:CentOS 7.1+ (Ubuntu16.04+.、Debian9.0+),确保是干净的操作系统,没有安装过其它环境带的Apache/Nginx/php/MySQL/pgsql/gitlab/java(已有环境不可安装)
架构:x86_64(主流服务器均是此架构),ARM不完整兼容(面板环境安装慢,部分软件可能安装不上)
宝塔Linux面板7.5.2版本是基于Centos/Debian/Ubuntu开发的,为了最好的兼容性,请使用以上系统
系统兼容性顺序:
Centos7.x >Debian10>Ubuntu 20.04> Cenots8.x >Ubuntu 18.04>其它系统
提示:Centos官方已宣布在2020年停止对Centos6的维护更新,各大软件开发商也逐渐停止对Centos6的兼容,新服务器不建议使用Centos6
准备工作开放端口
- 注意事项
首先需要你完整的安装以上的服务器系统,还有开通对应的服务器端口,具体那些了,咱们看以下解释。
安全组出方向务必要放行5880端口 不然将安装不上面板!
1.进入腾讯云后台,新建安全组
2.选择自定义模板(亦可选择放通所有端口,直接应用实例即可)
3.添加入站规则,参考下图进行操作

4.添加出站规则,与入站规则相同
5.将安全组加入实例,参考下图进行操作即可

也可以通过导入入站出站的规则来配置安全组(input是入站规则,output是出战规则)


开始面板安装
通过了以上的准备工作我们现在就可以开始安装宝塔面板了,安装的两种方式一种是使用宝塔的SSH 连接工具,另一种是只需要在我们腾讯云控制台登录服务器即可。
- 宝塔SSH方式安装
大家直接看宝塔官方演示如下,宝塔的SSH 连接工具(查看使用方法),挂载磁盘后(查看),根据系统执行框内命令开始安装(大约2分钟完成面板安装)。 - 服务器后台登录直接安装
我们直接登录腾讯云后台的服务器安装,跟阿里云的大同小异,现在我们登录服务器。
我们选择第一种标准登录方式,不管问我为什么,按照我说的做就可以,支持复制粘贴、中文输入法,需要开启 SSH 端口(TCP:22)
遇到问题直接看官方的解释:登录不上?
登录进来两种登录方式我选择密码登录。
登录成功如下图所示,出现了命令界面,有闪烁的光标
输入下面面板命令直接安装,直接复制即可
遇到问题没有看懂查看宝塔官方解释yum install -y wget && wget -O install.sh http://download.bt.cn/install/install_6.0.sh && sh install.sh
然后回车键,大概1到2分钟面板安装完成
遇到问题没有看懂查看宝塔官方解释
这里我们根据提示输入y回车确认安装即可
安装完成后,会出现面板地址及默认账号与密码。访问ip:8888,
可以直接选中右键复制面板地址至浏览器打开。
关于面板的安装这里就结束了,
面板环境安装
通过上节当中我们已经安装了宝塔面板,我们现在通过上面安装完成给我们的访问地址,来部署安装环境。
特别注意
我们选择Nginx1.18+MySQL5.7+PHP最低7.2版本,不要问为什么,安装我的这个标准安装就对了。
一定+必须选择编译安装,切记切记切记,满足我上述的条件安装!!!
操作完以上点击一键安装,这个过程会有40分钟到2小时之间,取决于你的服务器配置跟带宽的大小,大家静等安装就可以了。
接下来的时间我们去注册一个账号,完了登录就可以了.
下载一个WordPress程序(百度官网下载就行)还有就是SSL证书,这个我们直接使用宝塔后台自带的就可以。
我们回到宝塔界面,这里还有个小小的PHP扩展需要我们安装下,这样有利于网站的缓存,wp是一个基于php语言开发的程序。
点击左边菜单的软件商店依次点击已安装选择PHP点击然后点击扩展选择红框中的两个安装。
上传WordPress
- 填写完信息我们点击提交,弹出如下的信息,我们复制数据库信息保存下来,安装网站时候需要
- 上传WordPress程序
点击我们刚才新建好的网站,进入根目录,这里我们上传WP程序,wp程序下载地址:
WordPress官方包:点击下载
WordPress国内备用包:点击下载
接下来我们点击左上角的上传按钮上传我们下载好的WordPress安装包。
3、上传成功后,右键上传的WordPress程序/或者选中点击右边解压,点击解压
4、解压完成以后,我们点击点击WordPress进入文件夹。
4.1、我们点击点击WordPress进入文件夹,全选文件及文件夹,点击剪切。
5、剪贴完成,我们返回网站根目录,点击后退按钮,或者直接点击域名文件夹即可进入网站根目录,粘贴刚才剪贴的文件
5.1、粘贴完成以后我们需要删除WordPress文件夹,上传进来的那个文件压缩包也给删除了去。
6.我们现在已经成功的上传了WordPress程序
开始安装WordPress
- 访问我们刚才建站时候输入的域名,当我们访问w.cxcat.com的时候出现如下安装界面
- 输入我们刚才建站时候新建的数据库信息,数据库主机跟表前缀使用默认的就可以不用修改。
- 输入完以上信息就是按照步骤安装了很简单的教程,大家根据自己的需求输入安装的信息等就可以。
- 安装完成,出现后台登录界面,我们不用着急登录,还有说到的SSL跟伪静态的配置
关于SLL咱们可以使用宝塔的自带的一键申请,这个方便快捷,还有服务器商那边的,我这边已宝塔自带的给大家做演示。
当我们的站点没有配置SSL的时候做小程序是不能添加进去到服务器域名的,还有域名必须是备案两者缺一不可。
宝塔WordPress配置SSL证书
1.我们进入宝塔后台点击网站,点击我们的域名,然后点击左边的SSL选择”Let’s Encrypt”,勾选域名,检验方式选择文件,点击申请,几秒钟就可以了。
1.1点击申请出现如下界面,说明正常情况不用着急
1.2申请完成,我们需要点击右上角的强制HTTPS,为什么了?没有为什么,为了让全站都开启HTTPS加载。
配置成功域名显示界面如下
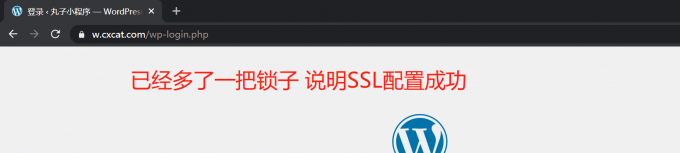
宝塔WordPress配置伪静态
1.做小程序,除了SSL之外,我们还需要服务器配置伪静态规则,用宝塔面板的好处就是你不需要去单独配置,后台直接勾选就可以,配置教程如下图所示:
1.1.服务器配置完成以后我们需要登录后台配置下网站的固定链接
网站后台选择设置>固定连接进去>选择自定义结构>复制下面的链接,复制下面的链接:
网站后台地址:你的域名/wp-admin访问进入/%category%/%post_id%.html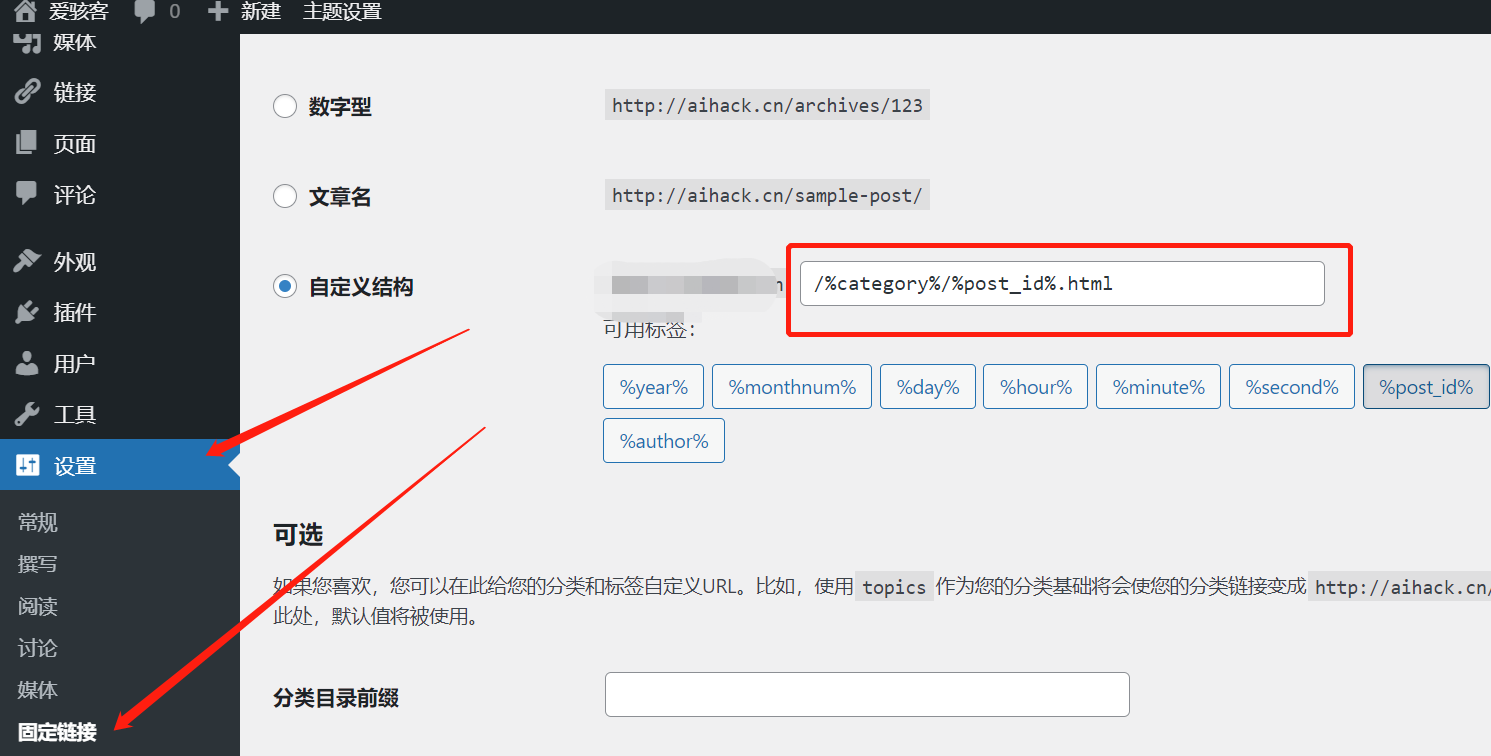
然后就可以正常使用了
如果你是要做付费内容,付费会员,可以考虑这个主题》自建知识付费内容付费平台解决方案(建一个属于自己的网课平台)
〉php-fpm进程占用CPU过高(php占用服务器cpu过高)的解决办法|wordpress打开速度优化方案
》如何使用wordpress做一个导航网站?以及如何优化wordpress博客的打开速度 | 解决方案
Originally posted 2021-07-21 13:24:31.